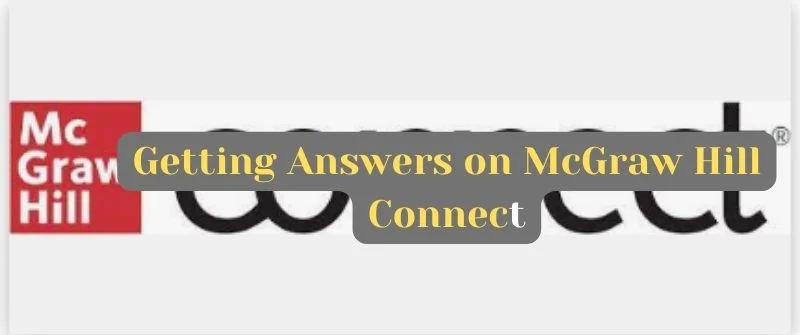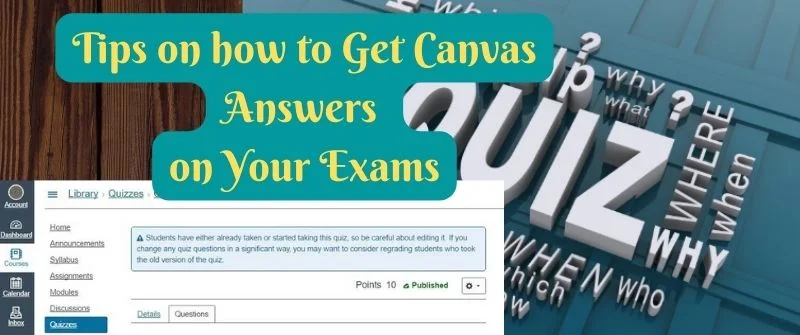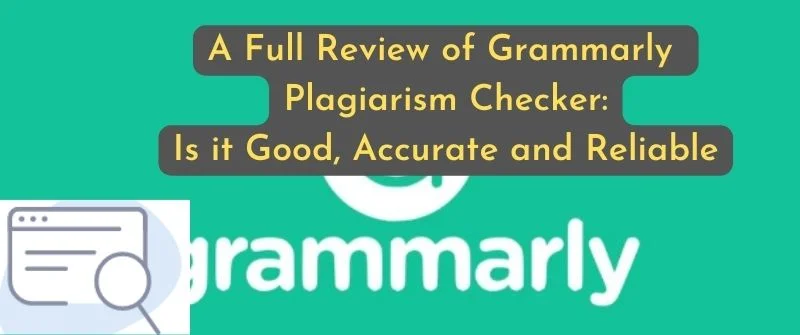Grammarly for PowerPoint: How to add Grammarly to PowerPoint
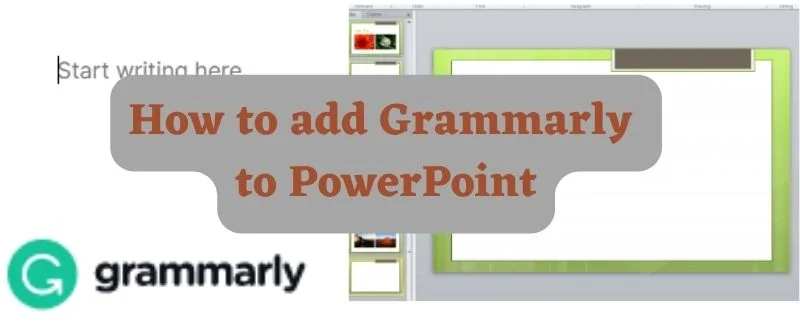
Have you been searching for a way to improve the grammar and clarity of your PowerPoint presentations? Grammarly for PowerPoint is the answer.
This article will examine how Grammarly works in PowerPoint and how you can check your PowerPoint content on Grammarly to keep it error-free.
Also Read: Is Grammarly Plagiarism Checker Good? A Full Review
Grammarly for PowerPoint
Grammarly does not support PowerPoint uploads. If you upload a PowerPoint presentation directly to Grammarly, it will not be checked.
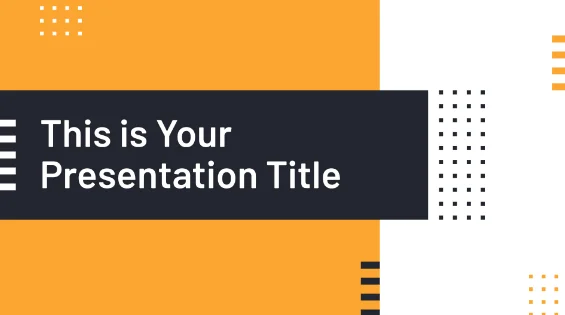
Grammarly only supports Word and Outlook files. Even though Grammarly does not check PowerPoint directly, there are ways you can use it to check the content in your slides before submitting them.
You will need only a Microsoft Office account to access PowerPoint, a Grammarly account, and an internet connection to download the Grammarly app or plugin.
How do you add Grammarly to PowerPoint?
You can check your PowerPoint presentations using Grammarly by following the steps below:
Step 1: Create a Grammarly Account
To use Grammarly, you must set up a free or premium account. A free account is fine because it also supports checks.
However, these checks are just for basic errors. You will need a premium account for extensive checks. To get started, visit www.grammarly.com.
Step 2: Download the Grammarly Application for your Computer
On the Grammarly website, please navigate to the app section and download the relevant file for your device, whether it is Windows or Mac.
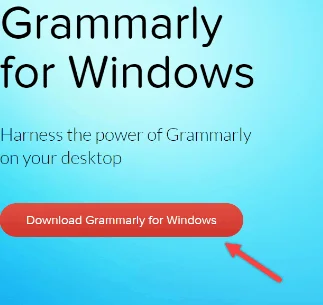
After completing the installation, log into your already-created account. The Grammarly app works across all writing apps, and it should also work with PowerPoint.
Step 3: Use PowerPoint as Normal
Create your PowerPoint slides normally. Once you are done, you can check them by clicking on the Grammarly floating icon.
This will automatically activate all the suggestions that show mistakes that you have made in the presentations.
Step 4: Grammarly Check your Slides
All suggestions for errors will be highlighted in red, blue, and yellow. The yellow ones are only available for those who have premium accounts.
If you have a free account, start by correcting the red-lined errors and move on to the blue-lined errors. The red-lined errors are mostly grammatical errors, while the blue-lined errors are mostly clarity issues.
Always read through the corrections to ensure that the context of your presentation is not lost.
Also Read: Is Doing a Dissertation worth It: Benefits of writing it
Other Ways to Check Your PowerPoint Text for Grammarly
Other ways to check your PowerPoint text using Grammarly can include:
Using the Microsoft Word Integration
Grammarly offers the option to check for grammatical and clarity mistakes as you write your work on Word. Therefore, you can copy the content on your PowerPoint slides to Word to check for mistakes made. Grammarly also checks for plagiarism in your content.
Download Grammarly for Word from the website if you have a Grammarly account. Open MS Word and you will find a Grammarly icon at the top of the page. Click on it and enter your Grammarly logins to get started.
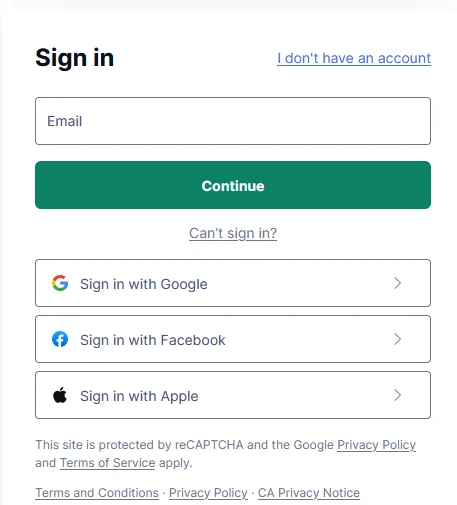
After this, copy your PowerPoint content to Word, and Grammarly will check it and suggest corrections, which are displayed on the right side of Word.
Once you have corrected all the work, paste it back onto your slides. Always ensure that you maintain the PowerPoint format recommended when pasting.
Using the Grammarly Web Check directly
Instead of downloading the app and plug-ins, you can log into your Grammarly account through the website to check your PowerPoint content.
Create a Word document containing all the text on PowerPoint. Separate the text properly according to the different slides.
Upload the document to your Grammarly account and correct all the flagged errors. Copy and paste the content back to the PowerPoint slides without confusing the order for each.
Always check that the PowerPoint format preferred is still maintained.
Uninstalling Grammarly
If you prefer the website over the app and plug-ins, you can uninstall them at any time. All you need to do is follow the specific app installation process on your device.
Using the Grammarly website can help improve your grammar because you will create slides and proofread them before submitting them. Finally, by using the website, you will know the errors that you likely commit.
This is different from the desktop and plug-ins that suggest errors as you are writing the text.
Also Read: Check My Essay Grade: How To Rate Your Essay
Can you turn off Grammarly on PowerPoint?
You can turn off Grammarly on PowerPoint if you are experiencing problems concentrating on writing the text in slides due to the suggestions. Most people prefer completing the text and then checking it rather than getting suggestions as they write.
You can turn off Grammarly by clicking on its icon and then on the great cog. This will indefinitely turn it off for 30 minutes. When you need to reactivate it, re-open Grammarly.

Jessica Kasen is experienced in academic writing and academic assistance. She is well versed in academia and has a master’s degree in education. Kasen consults with us in helping students improve their grades. She also oversights the quality of work done by our writers.